Ova Vmware Horizon
Leverage Horizon 7 as a virtual desktop infrastructure to securely deliver Windows and cloud-hosted desktops and applications. Counter Strike 1.8 Game Full Version For Pc. Learn about VDI by VMware today.
The Horizon View Configuration Tool automates Horizon View 6.2 installation and deployment. It removes the complexities and manual steps required for setting up a basic Horizon View deployment. Features The vCT ships as a virtual appliance with all the required VMware components to set up your Horizon View environment. After providing a Windows Server 2008 R2 SP1 ISO, an ESX host (not managed by vCenter), a few parameters, and licenses, the tool will provision your environment dynamically and automatically. The vCT deploys the following components: • Virtual machine with Active Directory Domain Controller configured (or you may integrate with the existing DC in your environment) • Virtual machine with Horizon View Connection Server installed • Virtual machine with Horizon View Composer installed • vCenter Server Appliance virtual machine deployed and configured For more information, see. To run the View Configuration Tool, there are some basic networking requirements: If you wish to deploy an Active Directory Server then you will require: • 1 IP range that is on a subnet not managed by DHCP If you are deploying and will integrate with an existing Active Directory Server then you will require: • 1 IP range that is on a subnet managed by DHCP Be sure to gather your network values so you have this information ready when running the tool. Network parameters required are: starting IP address, an ending IP address, a subnet mask, and gateway address.
ESX 5.1 U1 or newer, ESX 5.5+ recommended. The host must not be managed by vCenter. Storage Requirements At least one defined datastore (VMFS volume) with at least 250GB free for the management infrastructure virtual machines, plus any additional desired storage for desktop deployment.
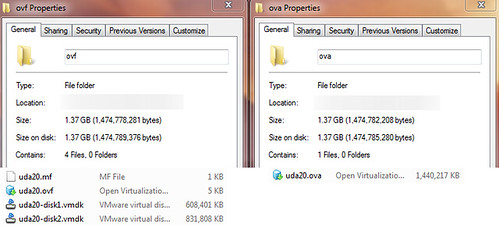
To deploy packaged VMs (appliances), VMware uses the Open Virtualization Format (OVF) standard that makes the VMs deployment quick and easy. An OVF package is composed by three files: •.ovf - is an XML file that contains the metadata for the OVF package: name, hardware requirements, references to the other files in the OVF package •.mf - is a manifest file that contains the SHA1 hash codes of all the files in the package •.vmdk - is the disk image of the virtual machine These files can be further processed and packaged into a single file, known as an OVA file. During the deployment of an.OVA file, can happen that the procedure suddenly stops displaying the following error: The provided manifest file is invalid. Invalid OVF manifest entry. To fix the problem we need to extract the files from the OVA package using a free tool like and re-create the package using the VMware OVF Tool, a command-line utility that helps users import and export OVF packages.

Install the 7-Zip tool, right click the.OVA file to process then select 7-Zip >Extract Here. From the.OVA file, three files are extracted:.ovf,.mf, and.vmdk.
Install VMware OVF Tool Download the from VMware website and run the installer. Click Next to begin. Accept the EULA then click Next. Leave default location and click Next. Click Install to proceed with the installation. The tool is being installed in the system. When the installation has completed successfully, click Finish.
Re-create the packaged.OVA file From the Windows machine, open the Command Prompt and go to the default VMware OVF Tool location. C: >cd ' Program Files VMware VMware OVF Tool' To re-create the.OVA file, run the following command: ovftool.exe source_path filename.ovf target_path filename.ova Depending on the size of your.OVF file, time to process the file may vary from seconds up to minutes. When the procedure completes successfully, the new.OVA file is created in the specified path. Start the Deploy OVF Template wizard once again and specify the new create.OVA file as source. In step 3 Select a resource, the system tries to validate the new package. This time everything worked with no errors and the deployment of the package can be completed successfully. With few steps the.OVA package can be recovered and used for new deployments.