Postfix Configuration File Plesk Hosting
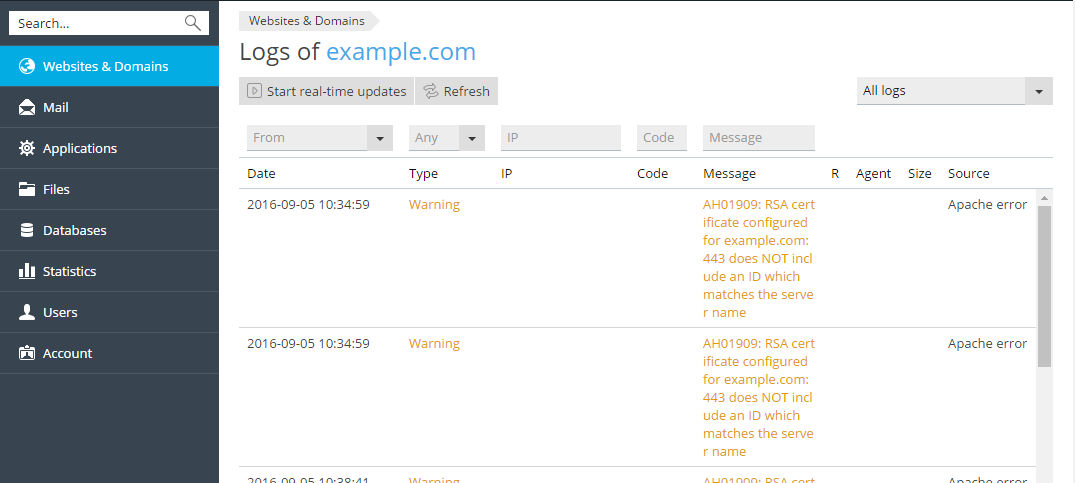
Alain Robbe Grillet For A New Novel Pdf. How to install and secure Dovecot in Plesk 12 I’ve just installed the Dovecot Mail Service on one of my Plesk 12 servers. It’s an alternative to the old favourite Courier IMAP/POP and a new addition in Plesk 12.
Nov 18, 2017 so im wandering how to configure postfix to send mail using an external SMTP server. Home Forum >Plesk. Postfix have TWO main configuration files. In Plesk for Linux with the Postfix. Plesk changes the mail server configuration so that the SMTP. Selecting this option on Plesk servers hosting a. Shows up a detailed process on how to set up SPF + DK + DKIM with Postfix in Plesk 11. If you are gonna host. We need to edit the configuration file to.
Dovecot does more or less the same as Courier (i.e. Lets you receive mail), but it’s a bit more configurable and debug friendly. It also offers server-side mail filtering which is accessible via the Plesk Webmail services Roundcube and Horde. In this article I’ll show you how to install Dovecot in Plesk 12, and how to add your own SSL certificates for mail. In my previous article I’ve explained how to do this with the.
Installing Dovecot in Plesk 12 Head over to • Tools and Settings (or the Server Tab) • under the Plesk heading • Updates and Upgrades Select Add or Remove Components and under Mail Hosting Features, find the option for Different IMAP/POP3 server: You can only install either Courier or Dovecot. Switching will automatically uninstall the component you currently have and instead install the other one.
Note that switching Courier for Dovecot will preserve all mailboxes and will not affect your outgoing mail services. Give Plesk a moment until your see the “installation has finished” message. You’re now running Dovecot! Patching Dovecot SSL Certificates As with Courier, Dovecot will use self-signed certificates for secure connections. This means that a nasty window is likely to pop up when clients connect. You can suppress this window by specifying your own SSL Certificates.