Install Module In Opencart
With the, we saw a lot of major changes and new features to the E-Commerce platform. Managing your extensions and OpenCart themes is one of the things that will be different from now on.
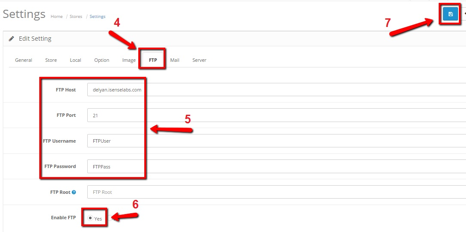
1 Download the latest version that has 'opencart' in the title from the releases page. Using FTP, upload the 'vqmod' folder from the zip to the root of your opencart.
If you haven’t already downloaded the latest version, you can do it here: Let us show you how to install and uninstall modules in your OpenCart store using the brand new integrated Marketplace and the improved Extension Installer. To begin, go to your OpenCart Admin and then open your Extensions menu.
OpenCart 3.0 Marketplace First, you’ll see the Marketplace. To begin using it for new extensions and themes, you will have to setup your Marketplace API. First, go to your OpenCart account. Then go to Your Stores to register your shop. You can add all of your sites if you are running multiple OpenCart stores. Click the Add Store button to continue.
Enter your store domain and click the Submit button to continue. Once you submit your store, you can view your API Information. This is where you get the API Username and API Secret for your Marketplace API settings. Prezi Desktop 3 Crack Mac Software. Go back to your OpenCart admin and click the yellow button at the top right corner of the Marketplace. Enter your API details here and click Save.
You’re now ready to start using the OpenCart marketplace and install themes and extensions! This is the layout of the marketplace, and as you can see it’s pretty easy to use. We are likely to see more improvements to it in the near future as well. Apart from the search bar, you can filter themes and extensions by categories as well as All, Free, Paid and keep a log of your Purchased tools. Important For Developers: To make your extensions part of the new 3.0 marketplace, you need to go to your OpenCart.com account and enable the modules for the new versions of the platform. After you add the downloads, there will be a processing period during which the OpenCart team will review your extension and add it to the marketplace.
Now, let’s open the free Mastercard module to check out how a module page looks like and how to install the extension. Extension Product Pages This is how the product page of an OpenCart module looks like. On the right side, you have the basic extension details, such as price, rating, support and documentation info.
You can also see the extension developer details and how many times the module has been sold or downloaded. How to install extensions via the Marketplace Below the extension images and screenshots, you will see four tabs - General, Documentation, Download and Comment. General The general tab contains all of the product details and extension specifications, including any marketing and promotional materials. Documentation This is where you can find out whether the extension comes with a documentation and how to find it. Comment This is where reviews of the module will be logged. Download This is where you install the extension via the OpenCart 3.0 marketplace straight to your store.
Click the Install button and wait for the Progress bar to notify you of the successful installation. After that you will be able to find the new module in your Extensions >Extensions section. In our example, we installed a payment gateway, which is why we will find it in the Payments section: Find your brand new extension and hit the Install button to complete the installation. So, this was the way to install extensions via the Marketplace. Let’s see how to install them the manual way using the Extension Installer.
OpenCart 3. Descargar Gta V Para Ps3. 0 Extension Installer You remember the Extension Installer from the previous OpenCart versions. In 3.0, it’s interface is improved and there is a new addition: Install History This will be the log where you will be able to track all of the modules and themes you install in your OpenCart store.
To install an extension using the Installer, simply: • Click the Upload button • Find, select and upload the extension.ocmod.zip file you would like to install Almost done! You can now find your new module in your Extensions >Extensions section. To finish the installation, find the new module in your Extension list and click the green Install button. This completes your installation. Important: Some extensions require you to refresh the modifications ( Extensions >Modifications >Refresh) after you install them.